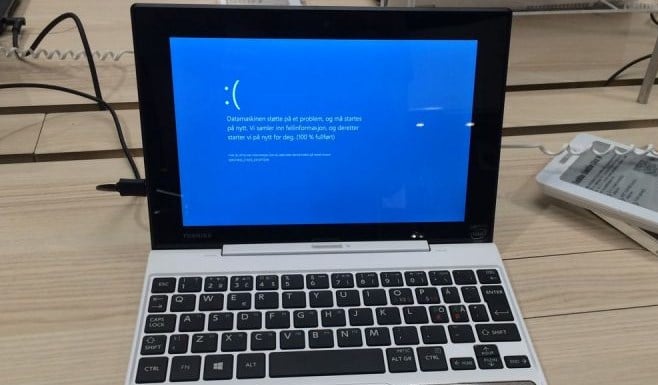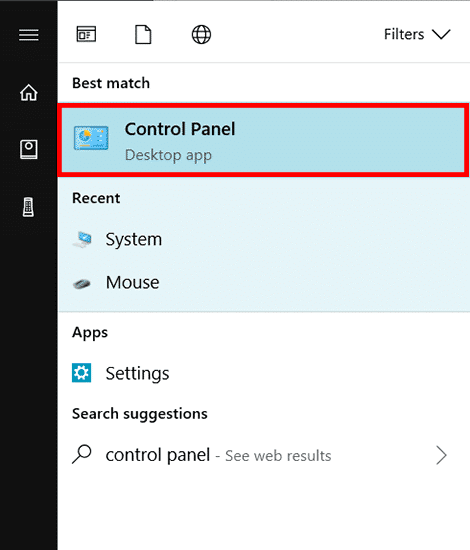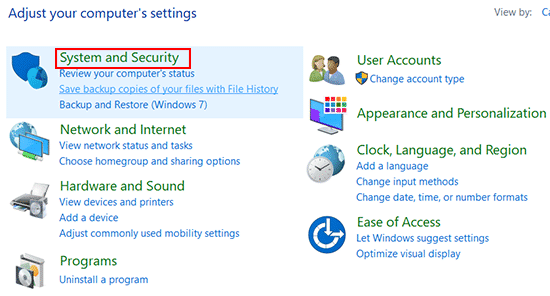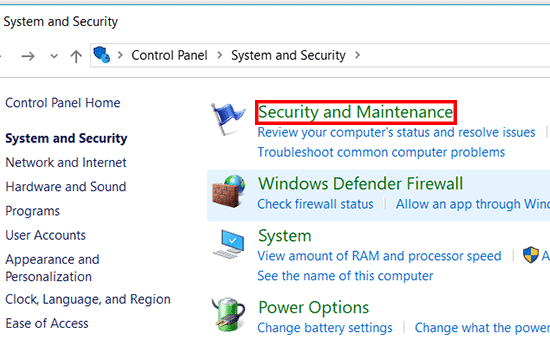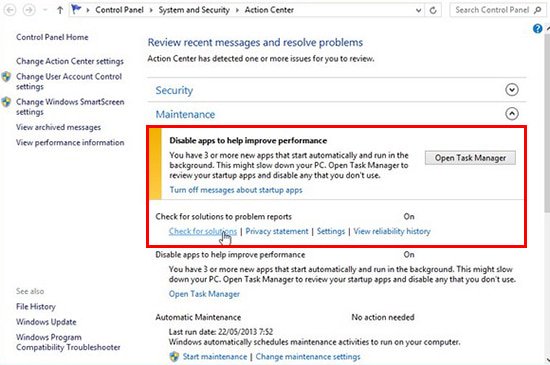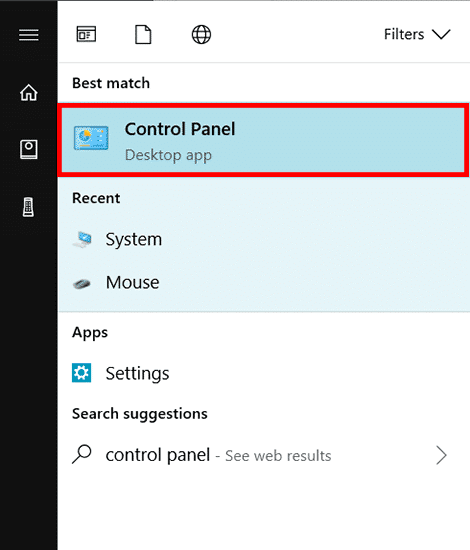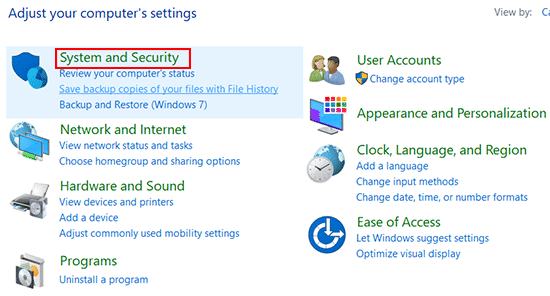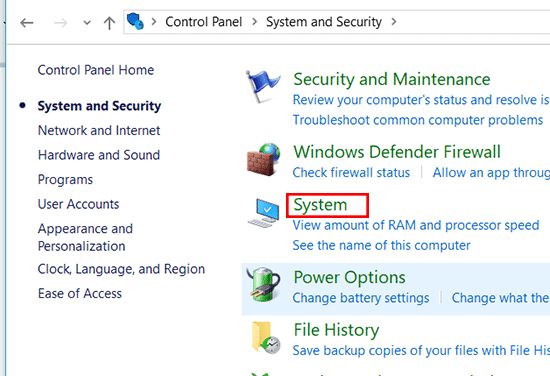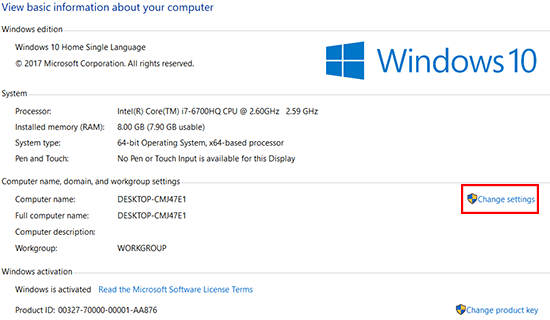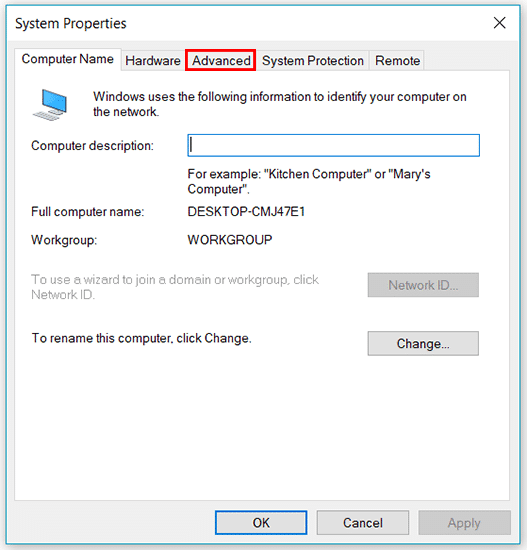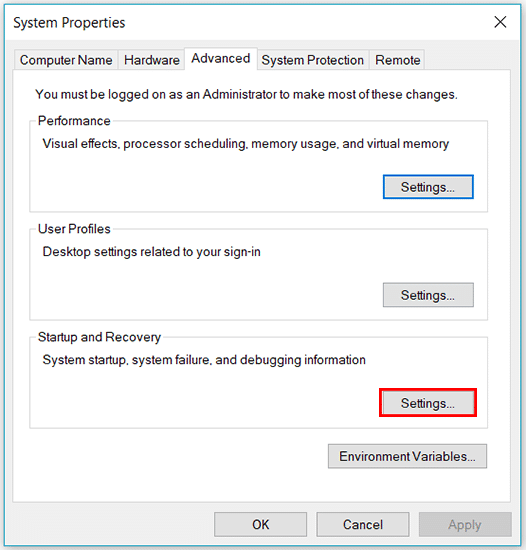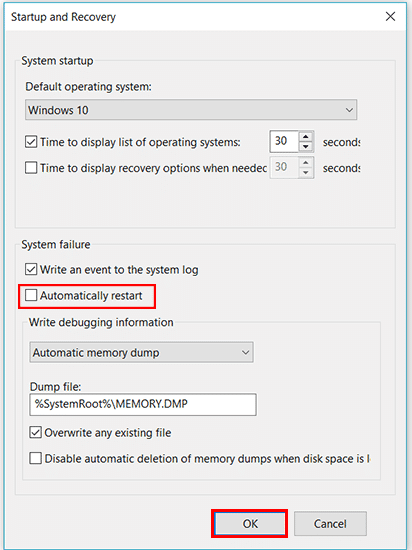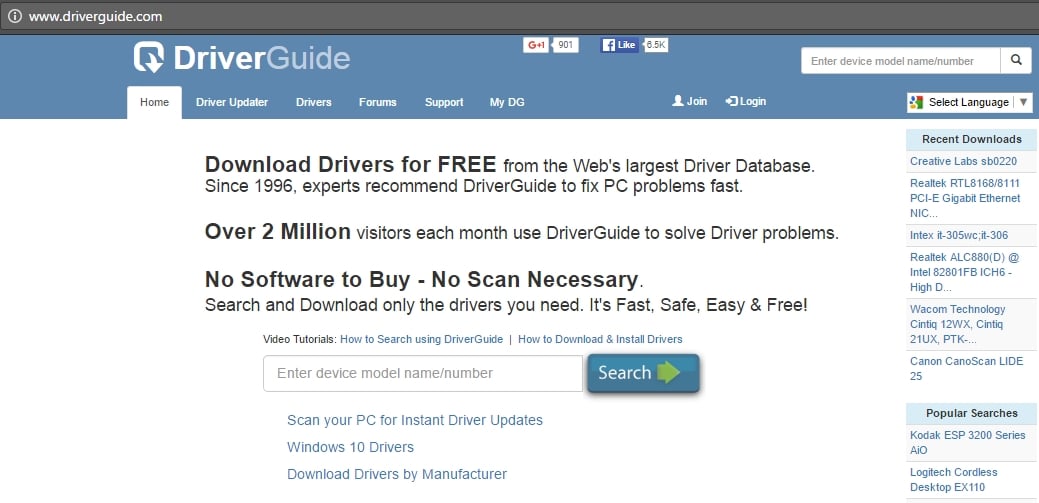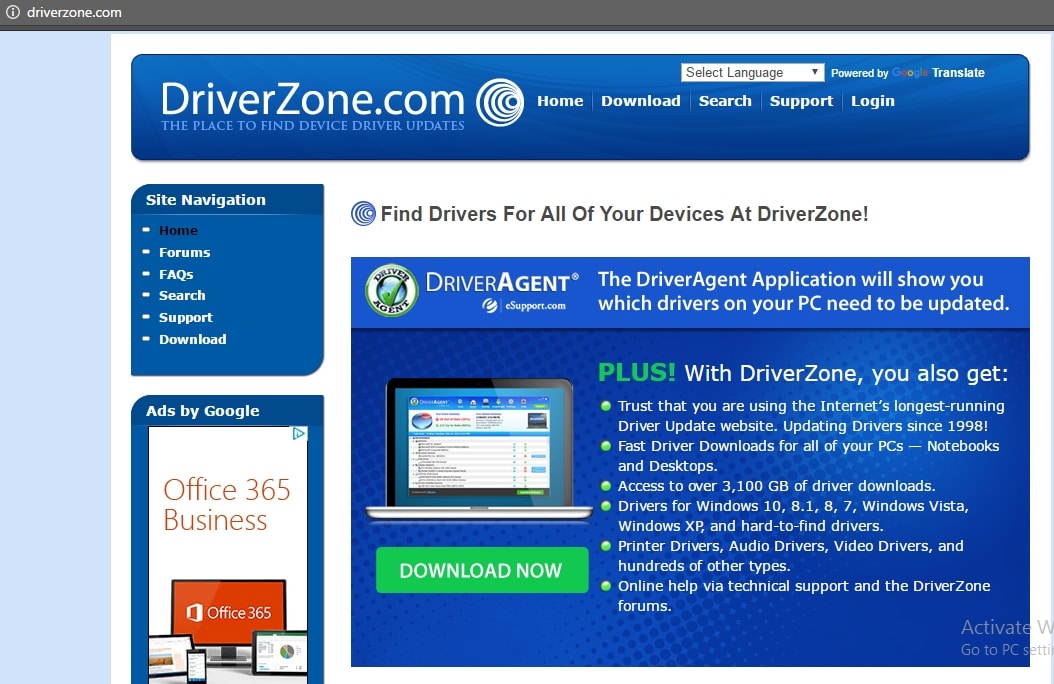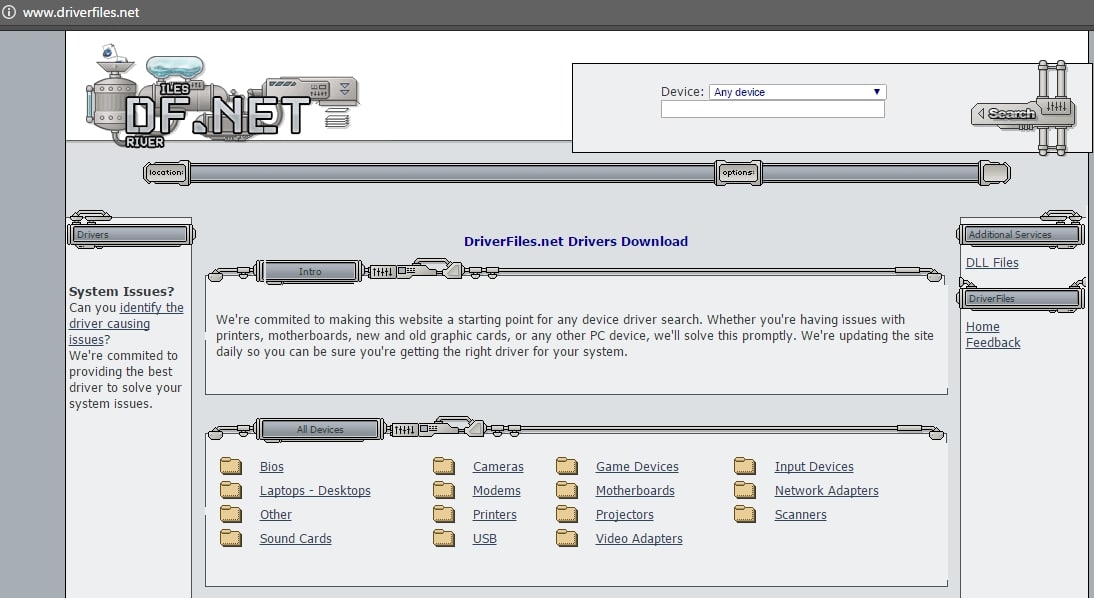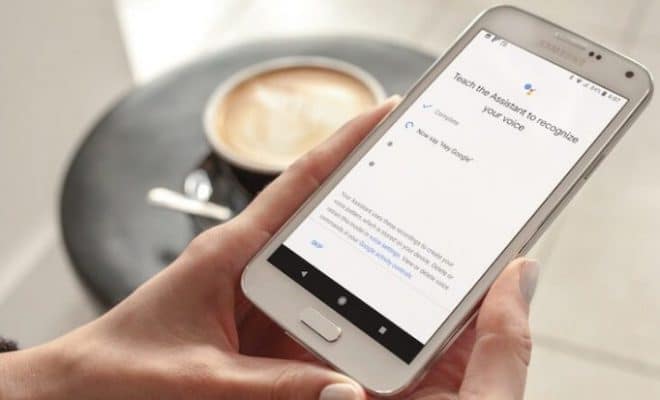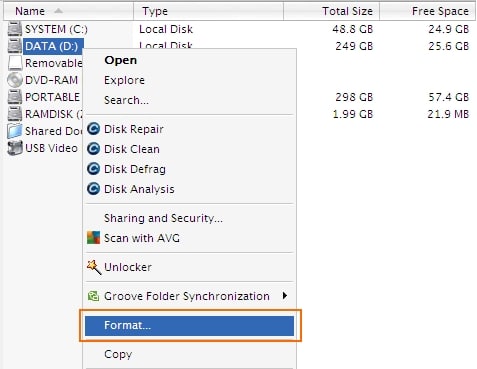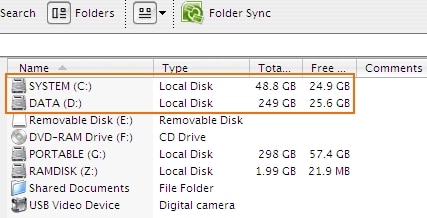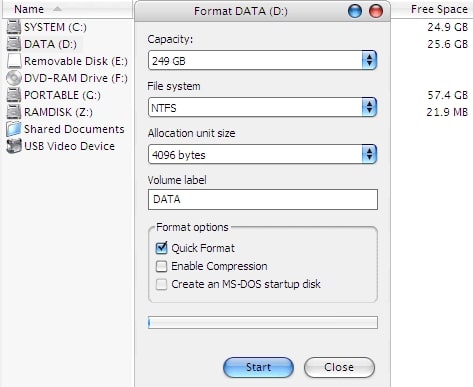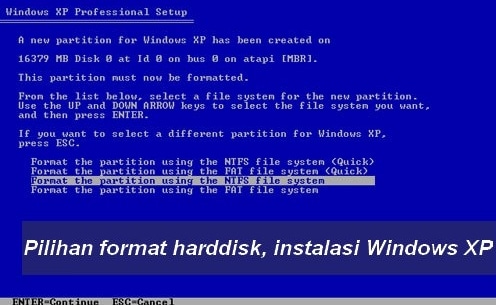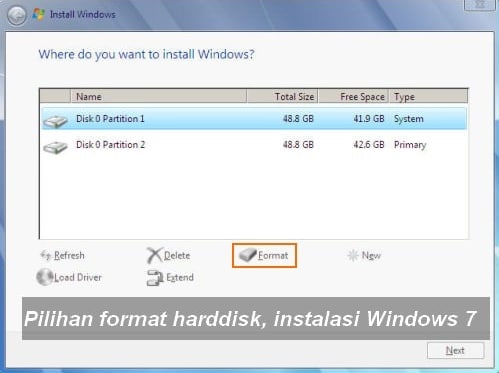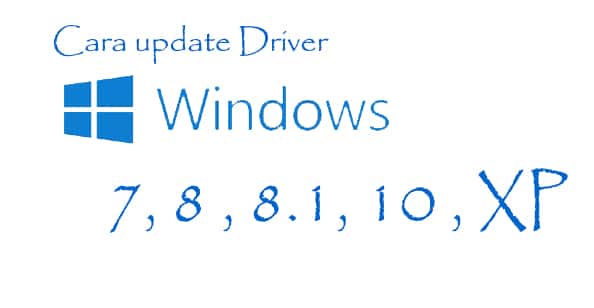
Driver merupakan sebuah software yang dapat membuat komputer dapat berkomunikasi dengan perangkat atau hardware dan sebaliknya seperti printer, kamera, scranner, dan lain sebagainya. Anda dapat mengupdate driver hardware secara otomatis dengan menggunakan Windows Update, atau secara manual dengan melalui Windows Device Manager. Berikut adalah cara Update Driver Windows :
CARA UPDATE DRIVER WINDOWS 7
Terdapat 2 cara meng-update Driver di windows 7 yaitu dengan mendownload dan install update driver yang disediakan oleh vendor hardware tersebut dan juga menggunakan layanan update driver di Windows 7. Bah kali ini kita akan membahas tentang cara meng-update driver dengan menggunakan layanan update driver. Berikut adalah cara lengkapnya :
1. Pertama, klik Start lalu klik kanan pada tulisan computer, selanjutnya, pilih properties. Bisa juga dengan cara klik kanan shortcut Computer pada desktop kemudian pilih Properties.
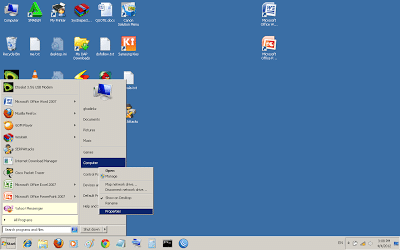
2. Kemudian, klik Device Manager dan akan muncul laman Device Manager. Kali ini kasus yang akan kita bahas yaitu cara update Driver pada perangkat Display Adapter. Selanjutnya klik tanda panah kecil untuk expand pilihan dan pilihlah update driver software.
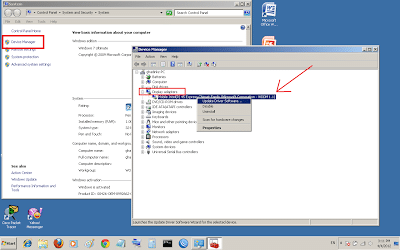
3. Selanjutnya, akan muncul laman baru dan pilihlah Search Automatically for Updated Driver Software. Maka secara otomatis sistem windows 7 akan mendownload dan menginstall update driver dan tunggu hingga selesai. Karena kali ini kita mengupdate Driver Display Adapter atau VGA, maka akan ada perubahan resolusi monitor secara otomatis namun sebentar.
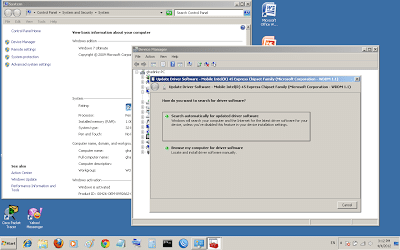
4. Setelah proses update selesai, klik Close dan kemudian Restart pc anda.
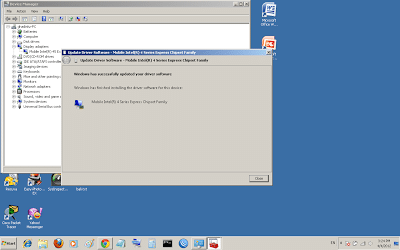
5. Untuk mengecek Driver yang diupdate. Masuk Device Manager, Expand perangkat yang diupdate drivernya, Klik kanan dan pilih Properties > Driver.
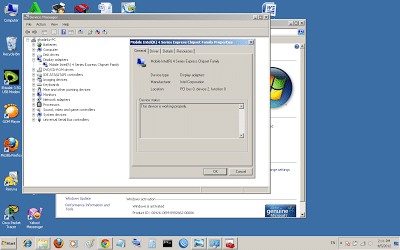
CARA UPDATE DRIVER WINDOWS 8
1. Pertama, buka dahulu Control Panel.
2. Lalu klik Hardware And Sound.
3. Kemudian klik Device Manager.
2. Lalu klik Hardware And Sound.
3. Kemudian klik Device Manager.
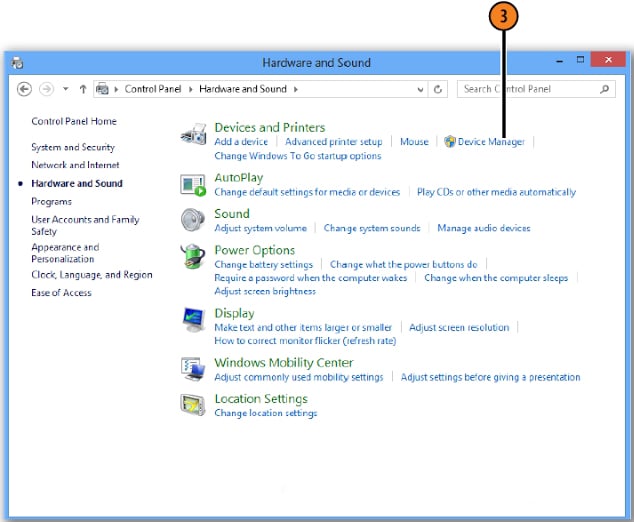
4. Selanjutnya klik kanan pada sebuah device atau perangkat.
5. Dan pilihlah Properties.
5. Dan pilihlah Properties.
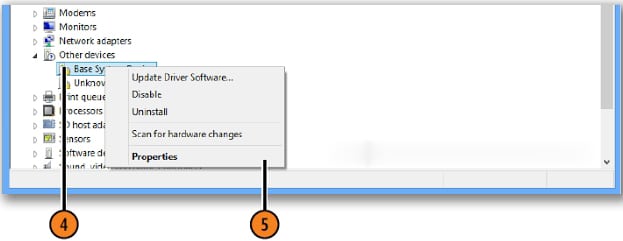
6. Setelah itu, klik tab Driver.
7. Lalu klik Update Driver.
7. Lalu klik Update Driver.
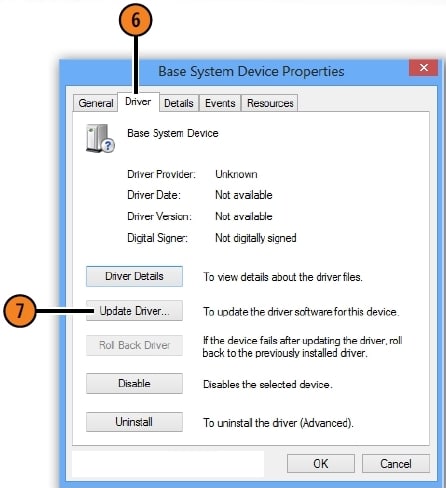
8. Kemudian klik Search Automatically For Updated Driver Software.
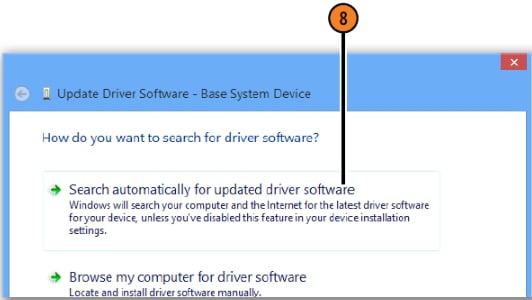
9. Apabila Windows menyatakan bahwa driver anda telah up to date, maka klik Close, lalu klik Ok. Namun apabila Windows menyatakan adanya driver baru, ikuti instruksinya untuk melakukan upgrade.
CARA UPDATE DRIVER WINDOWS 8.1
1. Pertama, pada start screen ketikkan Device Manager
2. Selanjutnya pilih Device Manager hasil pencarian
2. Selanjutnya pilih Device Manager hasil pencarian
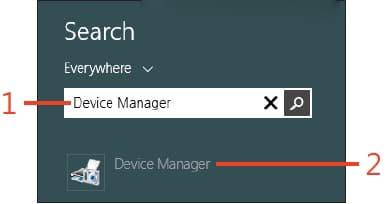
3. Lakukan double click pada perangkat atau hardware yang bermasalah
4. Kemudian klik Update Driver
5. Lalu klik Search Automatically For Updated Driver Software.
6. Apabila Windows menyatakan bahwa anda telah menggunakan driver terbaru maka atau driver tidak tersedia maka klik Close. Namun apabila Windows menyatakan bahwa terdapat driver baru maka ikuti instruksi meng-updatenya.
7. Selanjutnya klik Close.
8. Untuk menutup Device Manager klik tanda silang X.
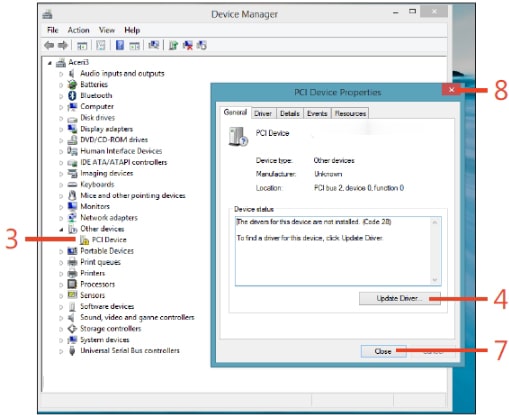
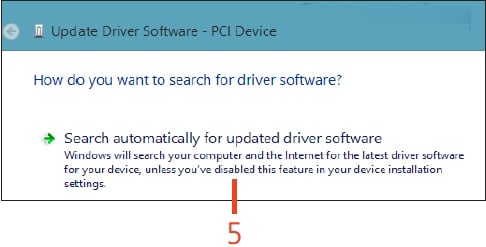
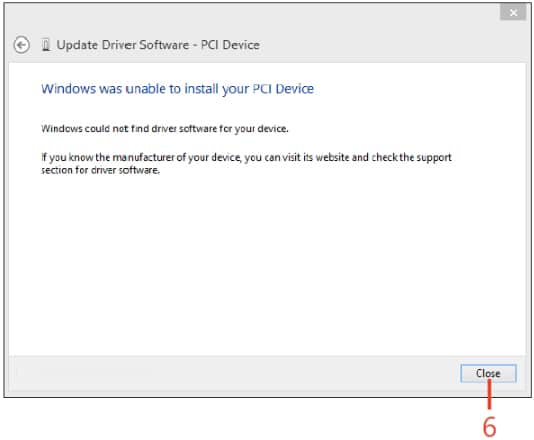
CARA UPDATE DRIVER WINDOWS 10
1. Pertama klik kanan My Computer atau This PC kemudian pilih Properties
2. Selanjutnya pilih Device Manager
2. Selanjutnya pilih Device Manager
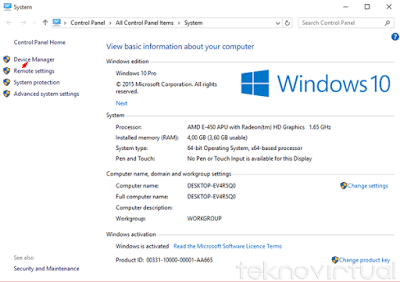
3. Kemudian klik bagian hardware yang belum dapat digunakan atau terinstal driver, lalu klik kanan dan pilih Update Driver.
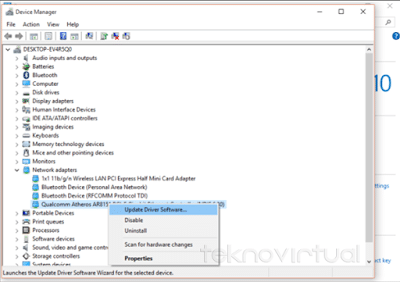
*Proses ini harus terhubung dengan internet
CARA UPDATE DRIVER WINDOWS XP
1. Pertama, buka Start menu dan klik Control Panel.
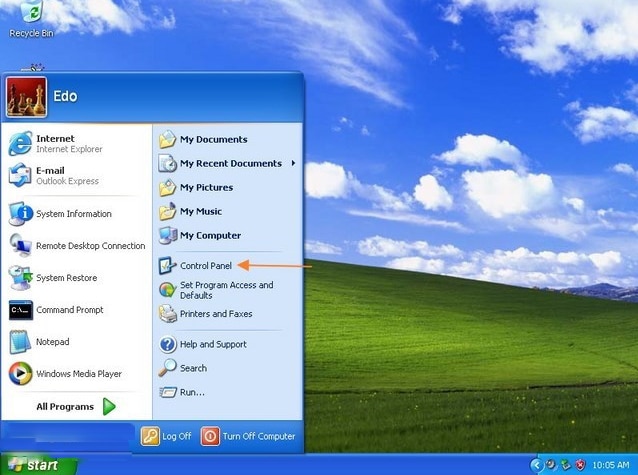
2. Selanjutnya buka icon System dari windows Control Panel.
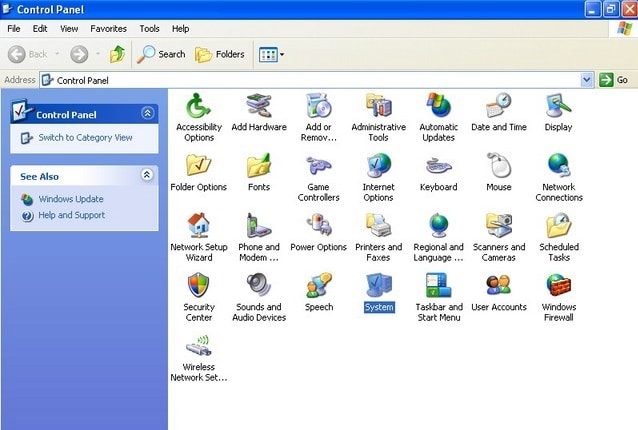
3. Setelah windows System Properties muncul, klik tab Hardware dan pilih Device Manager.
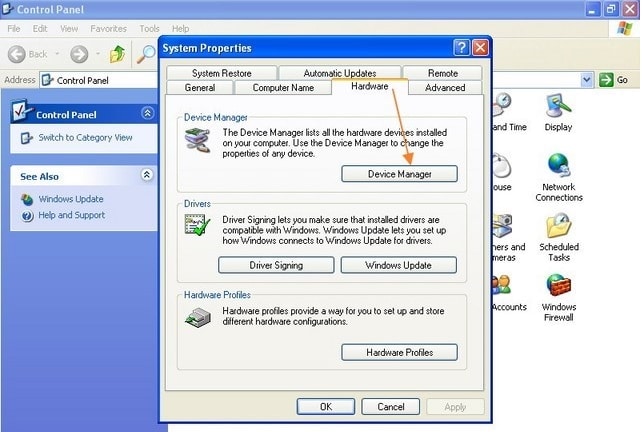
4. Lalu buka hardware yang ingin kamu cari drivernya, misalkan saja anda ingin mencari driver GPU. Letak driver GPU ini berada di Display Adapters.
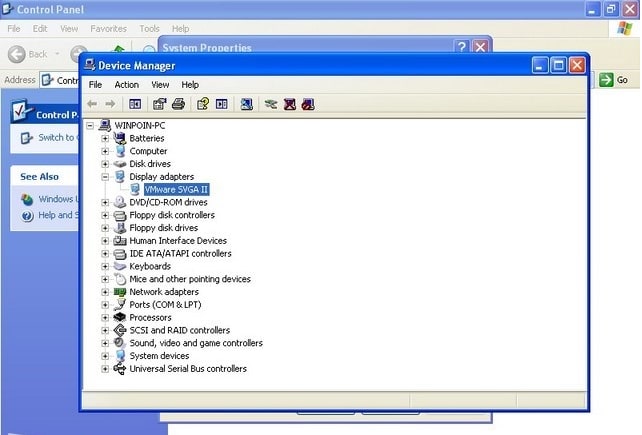
5. Jika anda sudah berada di window Device Manager, anda hanya perlu mengklik hardware yang ingin anda lihat versi driver-nya. Kemudian klik kanan pada hardware tersebut, pilih Properties.
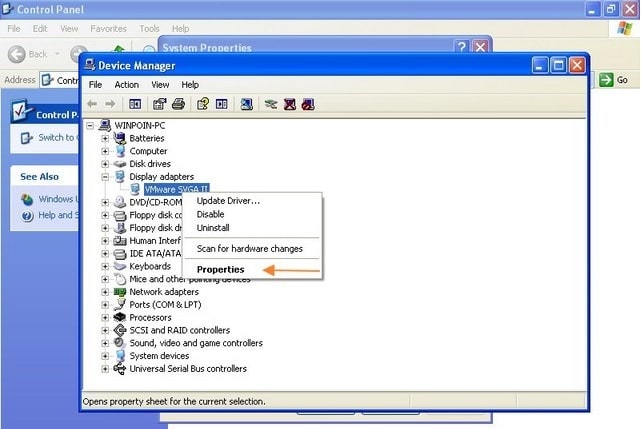
6. Setelah itu akan terbuka window dari hardware yang anda ingin tahu versi driver yang digunakan. Di situ akan ada Driver version yang menampilkan versi driver dan Driver Date yang menunjukan kapan driver tersebut dirilis.
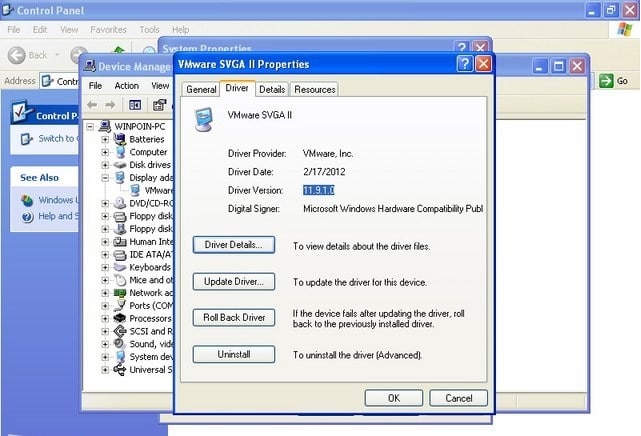
7. Setelah anda membuka windows hardware yang ingin anda update, klik Update Driver.
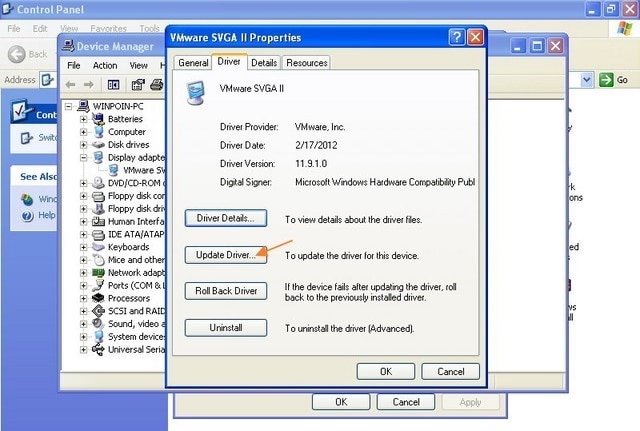
8. Kemudian akan muncul windows Hardware Update Wizard, pilih No, not this timeuntuk menghindari ketika Windows Update driver hardware yang anda update ini tidak ikut terupdate.
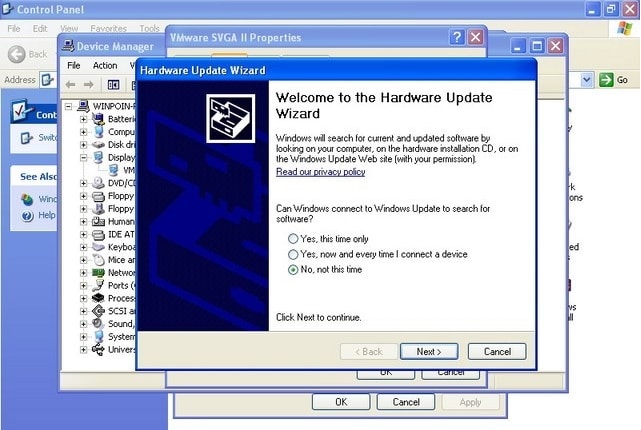
9. Lalu pilih Install forum a list or specific location (Advanced) dan klik Next.
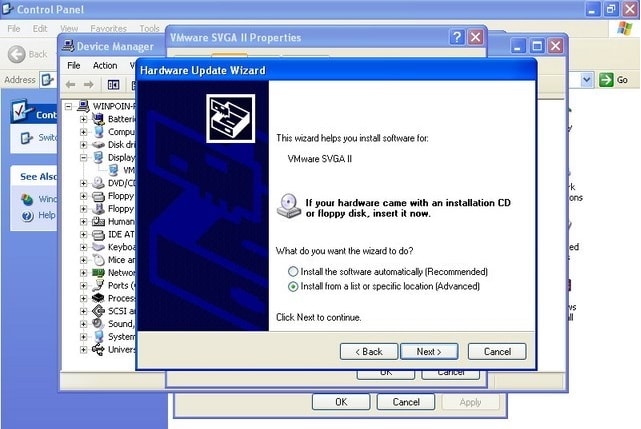
10. Kemudian pilih Don’t search. I will choose the driver to install untuk menentukan driver yang anda install, pilih Next.
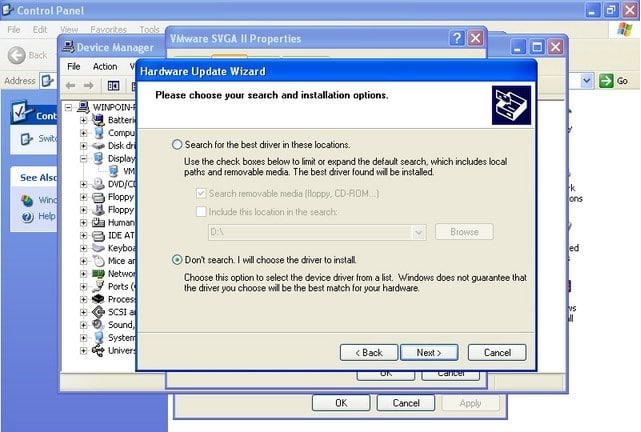
11. Setelah itu buka folder dimana anda mendownload driver yang cocok untuk hardware anda tadi, akan ada file bertipe .inf pilih file tersebut dan klik Open. Kemudian klik OK.
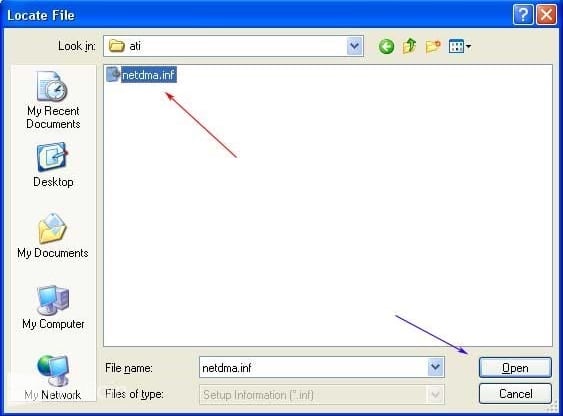
12. Anda akan melihat hardware mendukung driver tersebut atau tidak, setelah itu pilih driver dan klik Next. Windows akan mengopy file update ke system. Jika sudah selesai klik Finish.
Itulah informasi yang diberikan tentang Cara Update Driver Secara Manual Windows 7, 8, 8.1, 10, XP Semoga informasi yang diberikan bermanfaat.